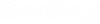Release Notes
What's Delivered in ProjectWise 2023
This release includes updates for ProjectWise Server (Server Setups), ProjectWise Administrator (Admin Setups), and ProjectWise Explorer (Client Setups).
There is no ProjectWise Plug-in for Bentley Web Services Gateway (WSG) in this release; please continue to use the Update 3.4 version of the plug-in, which is a separate download.
General Installation Notes
- All ProjectWise applications on a single computer must be of the same release version. For example, you cannot have applications from both ProjectWise 2023 and ProjectWise CONNECT Edition Update 3.4 installed on the same computer.
- The Modify feature of the ProjectWise Explorer installer was fixed in a previous release. This means that you no longer have to completely uninstall and then reinstall in order to change what features are installed.
Compatibility with Previous Versions
Depending on the version you are upgrading from, you may still be able to use your older client with the new server, or your new client with an older server.
ProjectWise Explorer 2023 (23.01.xx.xx) can connect to:
- ProjectWise Integration Server 2023 (23.01.xx.xx)
- ProjectWise Integration Server CONNECT Edition Update 3.2 (10.00.03.2xx)
- ProjectWise Integration Server CONNECT Edition Update 3.1 (10.00.03.1xx)
- ProjectWise Integration Server CONNECT Edition Update 3.0 (10.00.03.xx)
- ProjectWise Integration Server CONNECT Edition Update 2.2 (10.00.02.2xx)
Directory Structure
The default installation location for 64-bit ProjectWise applications is:
The default installation location for 32-bit ProjectWise applications is:
ProjectWise Explorer and ProjectWise Administrator deliver both 64-bit and 32-bit components. The 64-bit components are installed to the 64-bit location, and the 32-bit components are installed to the 32-bit location.
ProjectWise Orchestration Framework Service is a 64-bit application whose default installation location is:
Use the Latest CONNECTION Client
The CONNECTION Client checks the Bentley Software Downloads website to see if there are any updates available for the Bentley applications that you currently have installed (including the CONNECTION Client itself), and then lets you decide which applications to update, and when you want to update them.
ProjectWise relies on the CONNECTION Client for many things, including product activation, usage reporting, Subscription Entitlement Service (SES) licensing, associating work areas to ProjectWise projects, and publishing to ProjectWise Share from Revit.
Bentley updates the CONNECTION Client frequently, and it is recommended that you update to the latest version of the CONNECTION Client whenever possible. Recent older versions of the CONNECTION Client should be OK to use in most cases, however not having the most recent version could cause problems in some workflows. For example, publishing to ProjectWise Share from Revit requires the latest version of the CONNECTION Client.
MicroStation Integration
Support for MicroStation CONNECT Edition does not currently include support for scalable reality mesh files (*.3sm).
AutoCAD Integration
- ProjectWise Explorer delivers basic integration for AutoCAD and all supported AutoCAD-based vertical applications. ProjectWise Explorer also delivers advanced integration for AutoCAD Civil 3D.
- When installing this integration module, you may get a warning that the installer cannot update certain files in use, because it cannot close the Windows Explorer process. It is safe to ignore this warning and restart your computer when installation is complete. These files will be updated when the computer is restarted.
- Due to a limitation of the AutoCAD API, when selecting a ProjectWise document from Recent Documents in AutoCAD, the document that was last opened from ProjectWise Explorer opens, rather than the selected document.
- For AutoCAD Civil 3D, the DMS variable #HOOKLESSREPATH is enabled by default (set to a value of 1), and can be disabled by setting it to a value of 0 (in some previous releases, HOOKLESSREPATH mode was always enabled and could not be disabled).
Microsoft Office Integration
- If using Office 365, you must install Office 365 using Click-to-Run. No other installation methods are supported.
- To avoid any integration complications, it is recommended that you only have one version of Office installed.
- Captive environment is not supported with this integration.
- In integrated Office applications, the File > Export > Change File Type command (File > Export > Save Project As File in Microsoft Project) is not integrated. (Outlook does not have this command.)
- In integrated Outlook, the following integrated commands are not working correctly and should be avoided:
- In integrated Excel, using the Insert > Object command on the ProjectWise tab may cause Excel to freeze or crash. Uninstalling or disabling Excel's Solver add-in will reduce the occurrence of this issue but may not prevent it in all cases.
- In integrated PowerPoint and Project, exiting the application when a new document needs to be created will require you to manually close the application after the new document is created.
Adobe InDesign Integration
- When integration is installed and you want to open an Adobe InDesign document that is stored in ProjectWise, but you want to open it in non-integrated mode, do not use Document > Open With in ProjectWise Explorer. Instead, you must first disable integration from inside Adobe InDesign. When you have checked in the document and you want to go back to working in integrated mode, enable integration again from inside Adobe InDesign.
- In integrated Adobe InDesign, use Export instead of Save As if you want to save the document to IDML format.
- " Document modified outside of book " - Various events, including reordering documents in a book, will cause this warning. If you see this warning in a book, it usually just means that the modification time ProjectWise recorded for the document is different than the modification time recorded in the book (and also in the file itself). To resolve this, simply open the file from the book, close it without making changes, and check it in when prompted.
AutoPLANT Projects
To enable support in ProjectWise for existing AutoPLANT V8i and AutoPLANT XM Edition projects, you must add the variable, LoginTokenUseLegacyCrypto=1, to the ProjectWise Integration Server's DMSKRNL.CFG file under the [TeamMate] section.
Logging
| To configure logging for | edit this file | which outputs to |
|---|---|---|
| ProjectWise Integration Server, ProjectWise Caching Server, or ProjectWise Gateway Service | C:\Program Files\Bentley\ProjectWise\bin\dmskrnl.log.xml | C:\Users\All Users\AppData\Local\Bentley\Logs\dmskrnl.log |
| ProjectWise User Synchronization Service | C:\Program Files\Bentley\ProjectWise\bin\usersync.log.xml | C:\Users\user.name\AppData\Local\Bentley\Logs\usersync.log |
| ProjectWise Administrator | C:\Program Files\Bentley\ProjectWise\bin\pwadmin.log.xml | C:\Users\user.name\AppData\Local\Bentley\Logs\pwadmin.log |
| ProjectWise Explorer | C:\Program Files\Bentley\ProjectWise\bin\pwc.log.xml | C:\Users\user.name\AppData\Local\Bentley\Logs\pwc.log |
| integrated MicroStation | C:\Program Files\Bentley\ProjectWise\bin\mcm.log.xml | C:\Users\user.name\AppData\Local\Bentley\Logs\mcm.log |
| integrated AutoCAD, integrated Office | C:\Program Files\Bentley\ProjectWise\bin\odma.log.xml | C:\Users\user.name\AppData\Local\Bentley\Logs\odma.log |
| ProjectWise Orchestration Framework Service, Bentley i-model Composition Server for PDF, or ProjectWise Integration Server's document processors | C:\Program Files (x86)\Bentley\OrchestrationFramework\OrchFwrkLogging.config | C:\ProgramData\Bentley\Logs\LoggingService.log |
- Logging in integrated MicroStation is enabled by default, and is controlled by the configuration variable PW_BSILOG_ENABLE in the MCM.CFG file, which is located in the C:\Program Files\Bentley\ProjectWise\bin folder.
- If you need to add appenders for ProjectWise Orchestration Framework Service logging, edit this file: C:\Program Files (x86)\Bentley\LoggingServer\BentleyLoggingServer.exe.config
File Streaming
When pointcloud MIME type is set to "Enable streaming", the entire Point Cloud file is downloaded and attached (instead of only the streamed parts). No error message appears, and files are successfully copied out. Note that performance may be affected if large files are downloaded.
ProjectWise SDK
ProjectWise Software Development Kit (SDK) is available as a separate download from the Software Downloads and can be found under " ProjectWise Design Integration ".
Support and Services
TechNotes, FAQs and additional product information can be found in the ProjectWise community on Bentley Communities: https://communities.bentley.com/products/projectwise
Log issues that you encounter with Bentley products using the Service Request Manager: https://bentleysystems.service-now.com/csp